BLOG DE INFORMATICA DE 4º DE ESO
Este es un Blog de Aula creado y destinado, en su día, para los alumnos de 4º de ESO de la asignatura de Informática del IES Santa Maria d'Eivissa, que un servidor tuvo el placer de impartir durante los Cursos académicos 1213 y 1314. Actualmente está inactivo.
martes, 21 de octubre de 2014
viernes, 4 de julio de 2014
VACACIONES 2.0
Buenas a todos de nuevo!!! El curso se ha acabado y he de decir que ha sido un placer compartirlo con todos vosotros. Ahora toca como ya sabéis, desconectar el cerebro y centrarse en disfrutar del verano (aquellos que pudan) por lo que me despido hasta Septiembre. Deciros también que por desgracia, el curso 1415 NO se ofertará la asignatura de TIC en 1º de Bachillerato, así que no volveréis a tenerme de profe (por lo menos en lo que se refiere a asignaturas afines a la Informática).
Lo dicho!! Gracias a todos los que me habéis dejado compartir con vosotros tantas risas y experiencias y felices vacaciones de Verano!!!
Os dejo un poco de música para amenizar. :-)
lunes, 9 de junio de 2014
TRABAJO FINAL AUDIO Y VÍDEO DIGITAL
TRABAJO FINAL DE EDICIÓN DE AUDIO Y VÍDEO
El trabajo final consistirá en realizar una pequeña película, a modo de secuencia de imágenes, basada en la protección del medioambiente, mediante el uso del programa WLMM que deberá contener los siguientes puntos básicos:
- Título y Créditos*.
- Imágenes de naturaleza con licencias Creative Commons (CC) de libre uso y distribución.
- Efectos en las transiciones y animaciones.
- Una grabación de tu propia voz leyendo un fragmento de la carta del Jefe Indio Seattle (que previamente tendrás que haber registrado y editado con Audacity).
- Una melodía de fondo con licencias CC que acompañe la locución y las imágenes (opcional).
- Una etiqueta al final de la película donde aparezca la licencia CC, Reconocimiento-NoComercial-CompartIgual (BY-NC-SA), que has de aplicar a tu obra.
- Una vez finalizado el trabajo, cuélgalo en Youtube usando tu usuario de Google/Gmail y copia el código html para publicarlo en tu blog de aula.
NOTA: Guarda el proyecto y la película final con nombre "trabajo_WLMM_alumno" y súbelos a tu Dropbox junto con las imágenes y demás recursos que hayas usado en una carpeta llamada "TRABAJO_WLMM". Envía después el enlace de dicha carpeta del Trabajo a tu profesor.
*Los créditos al final de la película, deberán contener el nombre y apellidos del autor (tú), así como una webgrafía del contenido usado en la edición.
jueves, 5 de junio de 2014
TRATAMIENTO MULTIMEDIA. EDICIÓN BÁSICA DE AUDIO CON AUDACITY
EDICIÓN DE AUDIO CON AUDACITY
INTRODUCCIÓN TEÓRICA:
La edición de audio es un proceso mediante el cual se elabora un documento sonoro a partir de otro u otros documentos grabados previamente, mezclando sonidos, aplicando efectos y filtros, etc... y, en definitiva, modificando sus características originales.
AUDACITY es un programa de Software Libre de los más avanzados que existe actualmente, para la captura (grabación), edición, conversión y compresión de audio con versiones tanto para Linux como para Windows.
Entre otras de sus funciones, destacan que:
- Permite grabar audio en tiempo real.
- Convierte grabaciones analógicas en digitales.
- Convierte, edita e importa una gran variedad de formatos de audio.
- Permite trabajar con varias pistas al mismo tiempo.
- Permite eliminar ruidos, cambiar la velocidad de reproducción y aplicar distintos efectos sonoros.
1 Barra de menús 2 Barra de herramientas de control 3 Barra de herramientas de herramientas 4 Barra de herramientas de medición 5 Barra de herramientas de mezcla 6 Barra de herramientas de edición 7 Barra de herramientas de transcripción 8 Barra de herramientas de dispositivos 9 Línea de tiempo 10 Panel de control de pista 11 Pista de audio 12 Barra de herramientas de selección
ACTIVIDADES PROPUESTAS
PRIMEROS PASOS CON AUDACITY
Visita la web oficial de Audacity para descargar la última versión de Audacity: http://audacity.sourceforge.net/ e instálalo.
- Una vez instalado, abre el programa y explorar su entorno para ir familiarizándote con sus múltiples herramientas e ir descubriendo sus funcionalidades (revisa si es preciso tus apuntes).
- Accede al banco de imágenes y sonidos del ITE y una vez allí, busca y descarga el archivo de sonido en formato .WAV de nombre “tambores militares 2” y reprodúcelo a continuación con Audacity.
- Convierte el archivo descargado en .WAV a .mp3. Comprueba que el MP3 tiene un tamaño (en MB) inferior al WAV original*. ¿Por qué crees que pasa?
*NOTA: Para realizar la conversión a MP3, Audacity utiliza el códec LAME. Si Audacity no encuentra el códec instalado en tu equipo, se mostrará un mensaje donde te propone localizarlo. Para ello haz clic en el botón Explorar … y apunta al archivo lame_enc.dll en Windows dentro de tu equipo. Otra posibilidad es pulsar en el botón Descargar … que aparece en este cuadro para navegar hasta una página del proyecto Audacity donde es posible descargar y situar este archivo en una subcarpeta Lame dentro de la carpeta de instalación de Audacity en el equipo. Al cabo de unos segundos ya dispondremos del archivo MP3 en la misma carpeta donde se abrió el archivo WAV.
- Crea una grabación de voz a partir de la carta del Jefe indio Seattle, usando el micrófono que te proporcionará el profesor en clase. Previamente, elige la pestaña “Calidad” y despliega la lista “Frecuencia de muestreo predeterminado”. Selecciona, por ejemplo, un valor intermedio de 22050 Hz. Despliega la lista “Formato de muestreo predeterminado” y escoge 16-bit. Una vez realizada la grabación guarda el proyecto y expórtala como .mp3 con una calidad de 32-bit y, a continuación, selecciona un fragmento concreto que a tí te guste con la herramienta de recorte y expórtalo también a .mp3 para después colgarlo en Soundclaud o en Goear. Finalmente publica el recorte en tu blog para que todo el mundo pueda escucharte (avisa a tu profesor cuando lo hayas realizado).
NOTA1: Si el programa Audacity da problemas para guardar el archivo modificado en formato mp3 deberás seguramente descargar el codificador LAME MP3. para poder usar el archivo lame_enc.dll.
NOTA2.: Para evitar problemas. Se recuerda que TODOS los trabajos deben estar guardados en vuestra unidad de Dropbox, a parte de publicarse en el blog.
PARA AMPLIAR:
EXTRA APUNTES UOC
EXTRAS DE TEORÍA (AVANZADO):
PARA REFRESCAR LA TEORÍA:
miércoles, 4 de junio de 2014
GUÍA DE INSTALACIÓN DE WINDOWS LIVE MOVIE MAKER
INSTALACIÓN DE WINDOWS LIVE MOVIE MAKER
Buenas de nuevo a todos. Como se suele decir, he empezado la casa por el tejado y primero debería haberos publicado una entrada sobre cómo poder instalar el programa de Edición de Vídeo Windows Live Movie Maker, dado que tras las últimas versiones de Windows, el antiguo Movie Maker de Windows XP ya no viene instalado por defecto. Así pues, para instalarlo aquí o en vuestra casa debéis seguir estos pasos:
1º) Accedemos a la página de descarga oficial de Microsoft. Haz clic en el este enlace.
2º) Una vez descargado el archivo wlsetup-web.exe lo ejecutamos y saldrá una ventana que corresponde al proceso de instalación del paquete de programas Windows Live Essentials 2012, de este paquete nos tendremos que quedar SOLO con el MOVIE MAKER. El resto lo desmarcamos:
Si hemos seguido los pasos correctamente, al finalizar el proceso de instalación deberíamos poder encontrar el acceso directo al programa en el escritorio o en INICIO > Todos los programas.
3º) para finalizar lo arrancamos para ver que funciona correctamente y a juguetear a lo Spielberg se ha dicho!!!! :-):
NOTA: Si somos unos nostálgicos y lo que queremos es usar la versión antigua del programa que estaba incluida en Windowas XP, podemos ir a esta página y descargar un programa "clon" que mantiene la misma estética que el original.
martes, 3 de junio de 2014
ACTIVIDAD PRÁCTICA: EL VÍDEO DIGITAL. USO DE WINDOWS MOVIE MAKER PARA PRINCIPIANTES
EL VÍDEO DIGITAL.
A estas alturas ya queda poca gente que no sepa qué es un vídeo digital, pero por si las moscas, en adelante llamaremos oficialmente “vídeo digital” a cualquier archivo de ordenador que contenga una secuencia de vídeo (con o sin audio), independientemente de la fuente que lo haya capturado y/o editado.
Para refrescar conceptos básicos, aquí os dejo una presentación que trata los formatos de archivos, características básicas y sistemas de codificado, los cuales deberéis saber:
Una vez conocido esto, vamos al grano y toca aprender a realizar nuestras propias creaciones, por lo que a continuación os paso una serie de videotutoriales para que podáis reforzar lo que veremos en clase sobre el uso de Editores de Vídeo, en este caso referente al uso de la aplicación gratuita de Windows, WLMM (WINDOWS LIVE MOVIE MAKER).
VÍDEOTUTORIALES DE WINDOWS LIVE MOVIE MAKER (VERSIÓN PARA W7)
- VÍDEO 1 DE 5 (INTRODUCCIÓN A WINDOWS LIVE MOVIE MAKER. CREACIÓN DE NUESTRA PRIMERA PELÍCULA)
- VÍDEO 2 DE 5 (INSERCIÓN DE EFECTOS VISUALES)
- VÍDEO 3 DE 5 (INSERCIÓN DE TÍTULOS, LEYENDAS Y CRÉDITOS)
- VÍDEO 5 DE 5 (CÓMO PUBLICAR NUESTRO PROYECTO EN FORMATO VÍDEO
- VÍDEOTUTORIAL PARA QUITAR EL ÁUDIO CON WINDOWS LIVE MOVIE MAKER
- VÍDEOTUTORIAL PARA APRENDER A CORTAR PARTES NO DESEADAS
PODÉIS ACCEDER A LOS CONTENIDOS DE LA TEORÍA QUE VEREMOS EN CLASE CLICANDO AQUÍ
Aquí podéis visualizar cómo poder mezclar dos pistas de audio con Audacity para poder hacer la parte de sonido.
Aquí podéis visualizar cómo poder mezclar dos pistas de audio con Audacity para poder hacer la parte de sonido.
jueves, 29 de mayo de 2014
EDICIÓN DE FOTOS EN GOOGLE +. KIT CREATIVO
FUNCIONAMIENTO DEL ‘Kit Creativo’ DE GOOGLE PLUS: EDICIÓN DE IMÁGENES ONLINE.
A estas alturas ya sabéus que los "Kits Creativos" son herramientas para poder editar y/o modificar imágenes digitales usando diferentes filtros y efectos, sin necesidad de instalar ningún programa en nuestro ordenador. Resultan una muy útil alternativa, cuando lo que queremos es dar un sencillo toque de diseño a fotografías personales y no disponemos de dinero y/o tiempo para aprender a configurar aplicaciones de Escritorio, más potentes como Adobe Photoshop o Gimp que, en ocasiones resultan un co-ña-zo. :-)
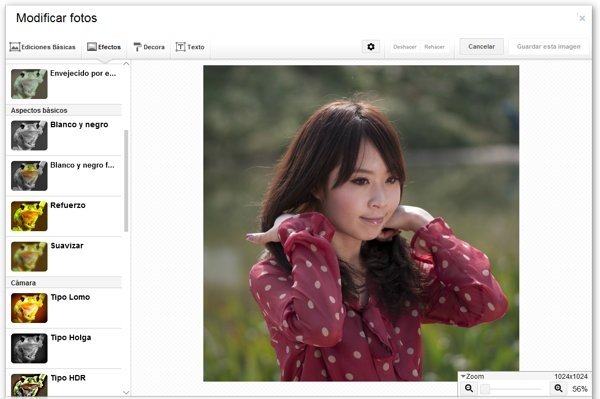
Kit Creativo y Picmonkey son dos utilidades gratuitas de edición de fotografías online a tener en cuenta. El primero es una función incorporada en Google+ con la que cualquier usuario de la red social de Google podrá editar sus fotografías sin necesidad de aplicaciones externas; el segundo, es una alternativa independiente que no requiere registros y que luce un tanto más profesional, aunque también cuenta con la mayoría de opciones de edición del antiguo "Picnik" (servicio cerrado recientemente).
PRIMEROS PASOS: Subiendo fotos a Google+
Lo primero a entender es que cualquier foto cargada a Google+ se puede editar en cualquier momento, así que lo primero será aprenderlas a subir. Para esto tenemos dos métodos, arrastrarlas desde el escritorio o desde una ubicación del equipo hasta el cuadro de actualización de estado, o pulsando en la opción ‘+ Agregar fotos’ que aparece al pulsar sobre el icono de la cámara.
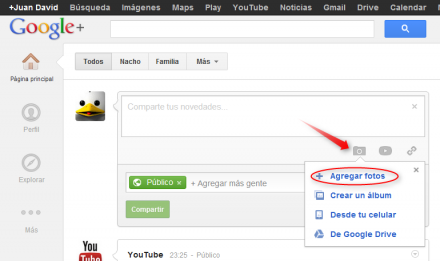
CASO PRÁCTICO RESUELTO:
Vamos a crear una tarjeta con una foto compartida en Flickr por Mr. Nomind (bajo licencia CC) y titulada ‘Cute Chinese Girl‘. Bien, luego de que cargue y antes de darle clic en Compartir, aparecerán algunas opciones abajo de la fotografía.
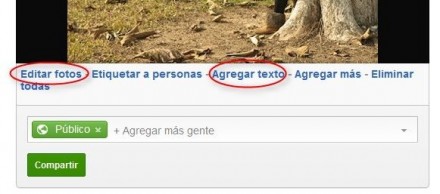
Aunque nos interesa la de Editar Fotos, vale comentar que la opción de Agregar texto permite una edición rápida para convertir la fotografía en un meme (con la tipografía característica).
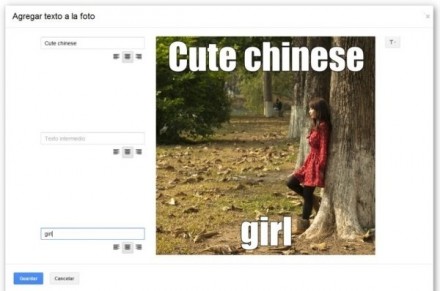
Empezando a editar las fotos con el Kit Creativo
Al pulsar sobre la opción Editar Fotos aparecerá un panel blanco con todas las imágenes cargadas -en este caso sólo una-, y buscaremos la imagen para luego pulsar sobre el icono con forma de lapiz que aparece al poner el cursor sobre ella.
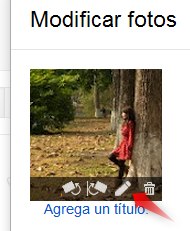
Y listo, empezará a cargar Kit Creativo. Al igual que verás en Picmonkey, la barra lateral es lo principal, pero se las han arreglado para agrupar de una manera muy sencilla todas las herramientas de edición en apenas cuatro categorías:
1. EDICIONES BÁSICAS: Autocorregir, recortar (cuyo menú almacena tamaños predeterminados para imágenes de perfil), cambiar proporciones y otras opciones generales con pequeños módulos que permitirán controlar los cambios, eso si no es que queremos hacer uso de las opciones identificadas por estrellas de colores que harán varios trabajos automáticamente.
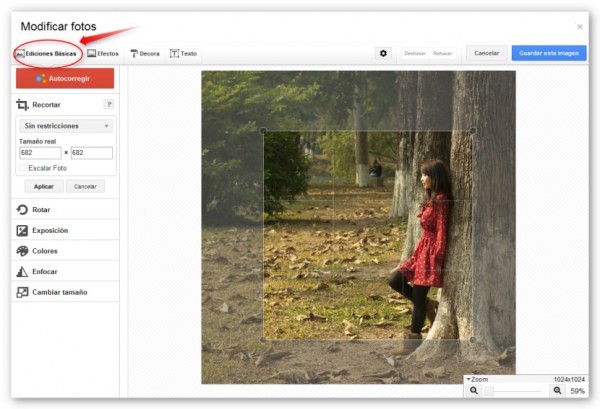
2. EFECTOS: Con ranas de colores que muestran una vista previa o explicación de cada cambio. Hay decoloraciones, efecto de mapa de calor, suavizado, blanco y negro, Polaroid y estilo Cinema. Estos dos últimos son los que he utilizado. En la última parte están algunas herramientas de retoque para corregir pequeños errores.
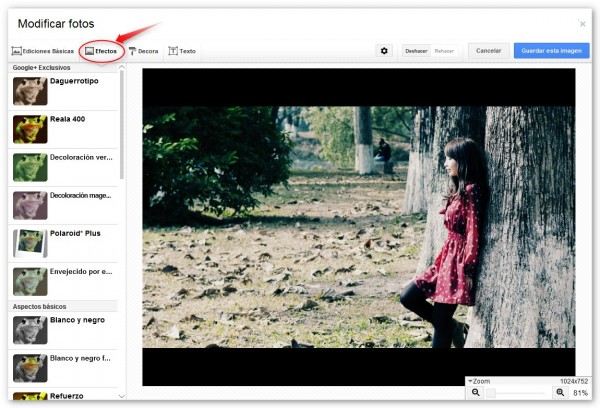
3. DECORA: Caras, globos de texto, ojos de colores, anteojos, deformaciones, cicatrices, colmillos, máscaras y más. Para la imagen sólo he usado unos modestos ‘¡Corazones dibujados!’. Por cierto, todos los elementos se pueden rotar, duplicar, eliminar y cambiar de color.
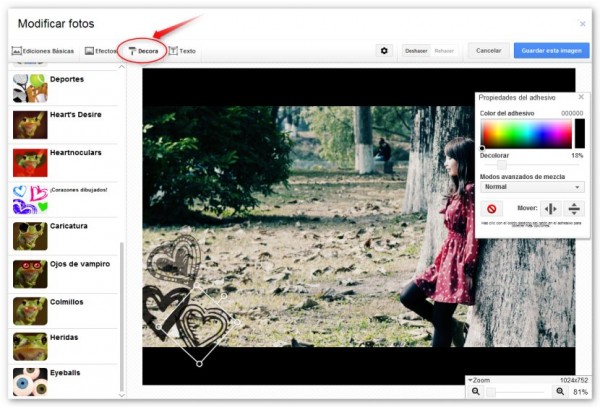
4. TEXTO: Para terminar, un toque textual aprovechando las múltiples fuentes y las opciones de coloración de texto. La de la imagen es una frase de Shakespare escrita con la fuente Lexographer. Lo único necesario es escribir en la caja de texto de la parte superior izquierda el texto a insertar.
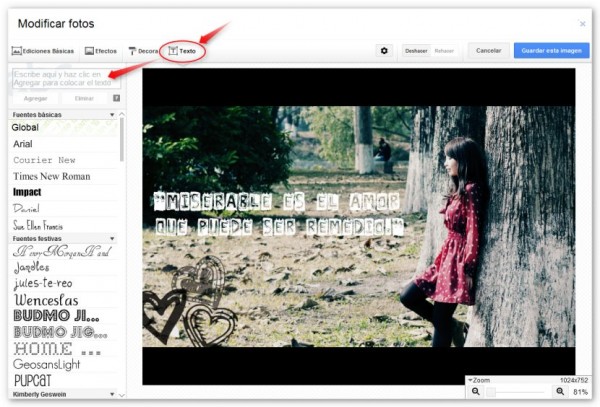
Guardando los cambios, compartiendo y descargando
El botón de guardar se encuentra en la parte superior derecha resaltado por su color azul; restará decidir si la queremos compartir o no, aunque de cualquier manera siempre tendremos a la mano todas las ediciones desde la sección Fotos de Google Plus.
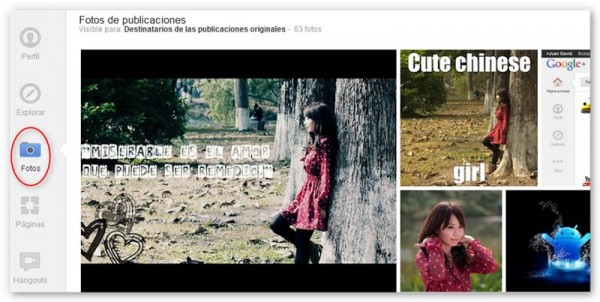
Finalmente, si damos clic sobre la imagen entraremos al modo de vista en pantalla completa, una presentación con fondo negro. En la parte de abajo, en Opciones, está la opción de Descargar en tamaño real para bajar la imagen resultante en su calidad original.
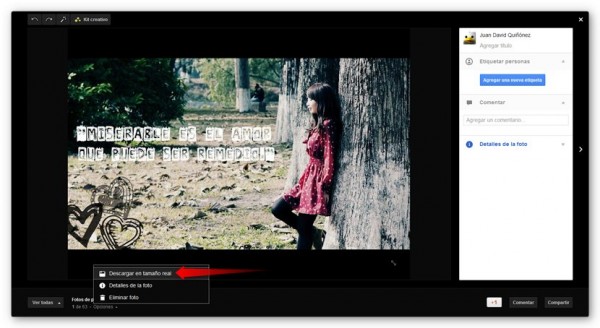
Para retomar la edición, en la parte superior izquierda está de nuevo un botón para entrar a Kit Creativo, por si nos hubiéramos olvidado de algo. :-)
Acceso a la Ayuda de Google del Kit Creativo.
Fuente original: http://wwwhatsnew.com/
Suscribirse a:
Comentarios (Atom)






